
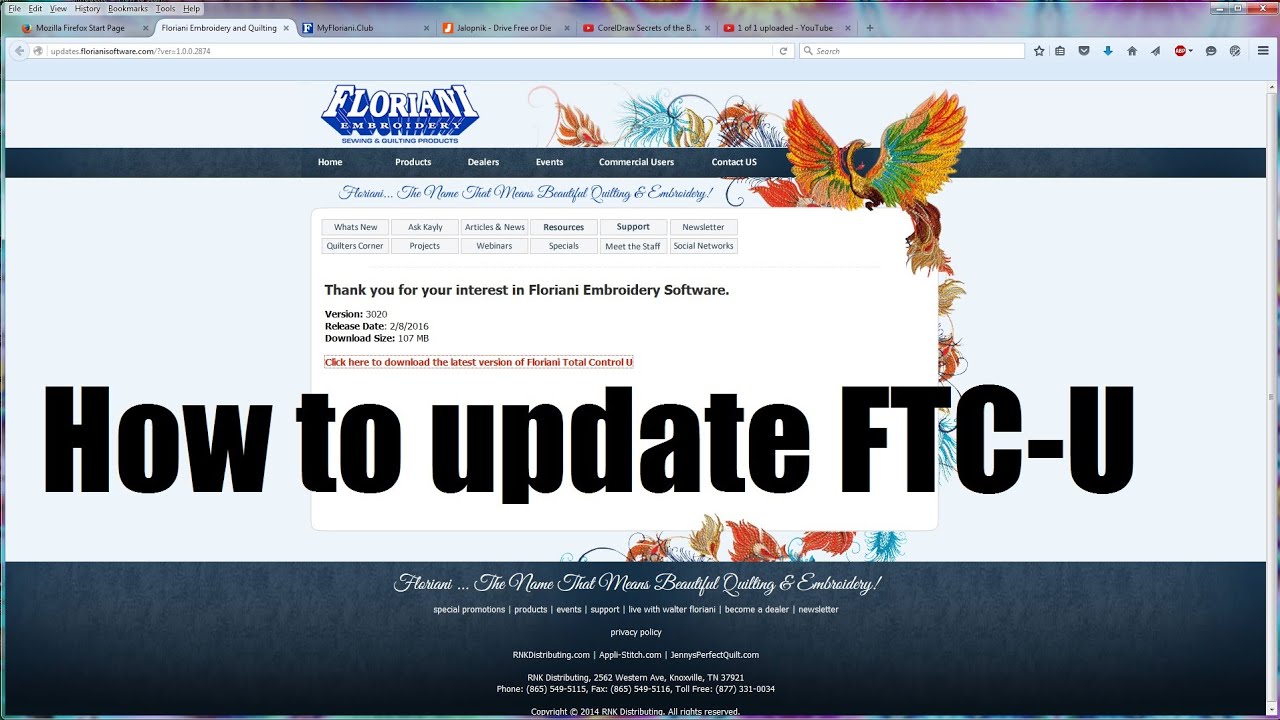
This is a visual guide for your reference. This means this section is the left side of the design. In the example shown above you will see the left side of the box is brown and the right side is white.

The Save button will not be available until after you have selected the Split Preview button. You must preview the design before you can save it. This helps you to know how the design will be split. When you click the Split Preview button it will allow you to view each section individually as it will hide the one that is not selected. This means the design will be split into 2 sections. In the example above, you can see a "1:1" in the letter "L" and a "2:1" in the letter "E". Split Preview - this allows you to see all the different sections the design will be split up into.If unchecked it will not create an alignment stitch with the split designs. Add alignment - when checked (recommended) it will create an alignment stitch in the sew files to help assist in making sure the designs line up.Rotate 90 - this will rotate the design 90 degrees when checked.Margin (mm) - this has to do with the distance the design is from the edges.

The split between the two sections will occur somewhere within this area. In the example above you can see that between the red lines - the split area - that there is 1.18 inches between lines. Overlap (in) - this is the size of area the software will work within for the area the split takes place.If your design does not fit within the area you will be able to split the design.

Hoop Selection - the first thing you do is select the size of hoop you intend to use.Preview Window - this window shows you a preview of the design along with where the split areas of the design are located.The Split Design dialog box will appear (see image below) With a design loaded in the software click the Split Design icon.


 0 kommentar(er)
0 kommentar(er)
